Сетевые команды Windows
Пуск->Выполнить->cmd.exe – запускает консольное окно Windows.
Первая команда, о которой пойдёт речь, это «Ping».
Ping позволяет определить время ответа Сервера (см. пост «термины») или компьютера в сети, а так же оценить качество связи. Но давайте сначала определимся с областью применения команды, а так же с тем, что дают нам эти непонятные циферки:
- проверка доступности сервера (компьютера, или иного устройства) посредством сети.
- оценка времени ответа сервера.
- оценка качества связи.
Синтаксис команды Ping [параметры] <имя сервера> (или <сетевой адрес>). Если сервер или другое устройство находится в сети, то оно имеет имя и/или сетевой адрес, с помощью, которого можно определить его доступность. Если дать команду Ping www.mail.ru, то в ответ мы получим примерно следующее:
Обмен пакетами с www.mail.ru [217.69.141.22] по 32 байт:
Ответ от 217.69.141.22: число байт=32 время=40мс TTL=126
Ответ от 217.69.141.22: число байт=32 время=35мс TTL=126
Ответ от 217.69.141.22: число байт=32 время=40мс TTL=126
Ответ от 217.69.141.22: число байт=32 время=44мс TTL=126
Статистика Ping для 217.69.141.22:
Пакетов: отправлено = 4, получено =4, потеряно = 0 (0% потерь),
Приблизительное время приема-передачи в мс:
Минимальное = 35мсек, Максимальное = 44 мсек, Среднее = 39 мсек
Давайте разберёмся, что нам пришло. Во-первых, сервер www.mail.ru доступен, соответственно он работает (что, однако, не исключает технических работ на самом сервере), во-вторых мы получили сетевой адрес для www.mail.ru — 217.69.141.22, в третьих пакету длиной в 32 байта надо всего 39 миллисекунд на то чтобы дойти до сервера и вернуться обратно. Очень неплохой результат, ну и наконец, в четвёртых, ни один пакет не потерялся по дороге, что говорит о приличном качестве связи. Однако радоваться на счёт качества рановато. Чтобы оценить его более точно, лучше брать пакеты подлиннее, а количество побольше. В этом нам помогут параметры –N <число> и –L <число>,
N – задаёт число пакетов, а L – длину каждого пакета в байтах. Но тут главное не перестараться с длиной, ибо длинный пакет идёт заметно дольше, а при приближении к значению MTU (значение MTU обычно своё для каждого конкретного оборудования, но, как правило, варьируется в районе 1450 — 1500) он начинает вовсе пропадать, а наше испытание теряет актуальность. Значение времени задержки наиболее актуально для игровых серверов, игр с высокой динамикой. Например, если у игрового сервера Counter-Strike задержка (пинг) более 100, то на него заходить не стоит. Тоже касается и других шутеров от первого лица, а так же игр вроде Warface или World of Tanks. Если идут потери пакетов – тут уже стоит задуматься о качестве связи, есть риск по 10 раз перезагружать странички, не говоря уж об играх. Проблемы со связью решаются по-разному для разных вариантов подключения к сети Интернет.
Попробуйте выполнить команду ping –n 10 –l 128 www.mail.ru – увидите разницу со временем ответа.
Ещё одним полезным параметром команды Ping является –t, если надо определить момент, когда какой либо сервер станет доступен или просто понаблюдать за связью, так сказать, «в живую». Параметр –t повторяет отправку пакетов командой ping до тех пор, пока пользователь не прервёт операцию, нажав комбинацию клавиш ctrl+C (или ctrl+Break). После принудительного завершения команды так же отображается статистика для узла.
Для примера наберите ping –t localhost.
На заметку комбинация клавиш Ctrl+C (или Ctrl+Break) прерывает выполнение любых команд консоли Windows
Теперь давайте разберём иные варианты поведения команды.
Вариант первый: мы набрали ping www.mail.ru , а в ответ: «При проверке связи не удалось обнаружить узел www.mail.ru. Проверьте имя узла и повторите попытку.». Это означает, что наш DNS-сервер не может вернуть сетевой адрес для доменного имени www.mail.ru. Возможно, что отсутствует интернет, а возможно не правильные настройки DNS у сетевого соединения. Тут уж надо разбираться, или звать того, кто может разобраться (например, техподдержку).
Вариант второй:
Обмен пакетами с www.mail.ru [217.69.141.22] по 32 байт:
Превышен интервал ожидания для запроса.
Превышен интервал ожидания для запроса.
Превышен интервал ожидания для запроса.
Превышен интервал ожидания для запроса.
Статистика Ping для 217.69.141.22:
Пакетов: отправлено = 4, получено = 0, потеряно = 4 (100% потерь),
Если мы находимся за прокси-сервером, с выключенным NAT-ом, это нормальная ситуация. Узел мы видим, и, скорее всего, зайти на него сможем. А вот Ping на него не пройдёт, поскольку сетевые порты закрыты наглухо.
Так же некоторые файрволы перекрывают возможность «пигования» оборудования, а то и возможность обнаружения. Поэтому не всегда недоступность «пингу» можно истолковать как выключенное оборудование.
Следующая команда «tracert» – трассировка маршрута.
Tracert – позволяет проследить маршрут, по которому пакет идёт от нашего компьютера к серверу. Если командой ping мы определяли время задержки и потери, то tracert позволяет найти точку, где происходят наибольшие неприятности у пакета.
Синтаксис команды tracert [параметры] <сетевое имя> или <сетевой адрес>. Как правило, значений по умолчанию достаточно. Из параметров стоит отметить –d – который облегчит задачу, трассировки, отменив определение имён узлов (особенно актуально, когда не все имена по дороге доступны) –h число «прыжков», по умолчанию их 30, чего вполне достаточно, но можно прибавить или сократить (для локальной сети).
При успешном выполнении команды вы увидите список узлов, через который идёт ваш пакет к заданному узлу (либо место где он теряется). Так же как и у команды Ping, возможно сообщение о том, что не удалось определить имя узла (что чаще всего говорит о проблемах с сетью), либо пакет начинает теряться сразу. Это говорит о том, что заданный вами узел находится за файрволом или прокси-сервером, в таком случае «Превышен интервал ожидания запроса» повторится 30 раз, а сама по себе трассировка бесполезна.
Настройки сети. Команда ipconfig.
С помощью команды ipconfig можно посмотреть настройки сети, просмотреть и отчистить кэш DNS имён, а так же принудительно выполнить сброс сетевого подключения.
Выполнение ipconfig без параметров отображает основные настройки сети, такие как сетевой (IP) адрес, маска подсети и основной шлюз (адрес компьютера или устройства, использующегося для выхода во внешнюю сеть). Чтобы вывести все настройки всех сетевых интерфейсов (сетевых карт, wifi- модуля или иного сетевого устройства) необходимо воспользоваться ключом /ALL, среди нужных параметров – тут будут имена сетевых подключений (которые используются для сброса подключения), физические (MAC) адреса сетевых карт, а так же адреса DNS-серверов (используемых для определения сетевых адресов по доменным именам).
Чтобы отключить сетевое соединение, необходимо воспользоваться ключом /release. Рекомендую переименовывать сетевые соединения в системе, в настройках сети [для XP Пуск->Панель управления-> Сетевые подключения](если их более 1), для упрощения выполнения команд. Если у вас одно сетевое соединение, то его имя можно не указывать. Подключить сетевое соединение можно с помощью ключа /renew. Если для /renew не указать имя соединения, то будут обновлены данные у всех сетевых интерфейсов. Для операций отключения-подключения нужны права локального администратора.
Сброс сетевого соединения для моего компьютера выглядит следующим образом:
Ipconfig /release lan
Ipconfig /renew lan
Ещё одно полезное свойство команды ipconfig – возможность очистки КЭШа DNS. Иногда случаются ситуации, когда сайт или устройство перестаёт отвечать по сетевому имени. Однако по прежнему остаётся включённым в сеть. Это может быть связано с КЭШем DNS, хранящемся на вашем компьютере. Устройство или сайт получил новый сетевой адрес, а ваш компьютер, основываясь на данных, находящихся в КЭШе пытается найти его по старому адресу. Соответственно вы получаете сообщение об ошибке. В этом случае и нужна очистка КЭШа. Для этого надо выполнить команду ipconfig с ключом /flushdns. После очистки КЭШа, данные об адресе сайта или устройства будут запрошены непосредственно у DNS сервера, который предоставит действительный сетевой адрес.
Что надо знать?
1. Не желательно выполнять сброс сетевого соединения во время передачи данных по сети (загрузки файла или воспроизведения потокового видео). Это может привести к ошибкам, искажению данных или зависанию видео.
2. Очистка КЭШе DNS спасает не всегда. Это связано с тем, что данные об новом адресе не обновились на самом DNS-сервере.
3. Команда Ping для определения задержек игровых серверов не особо применима, ибо при чрезмерной нагрузке на сервер задержки в игре (пинг) и задержка системной команды ping будут разниться. Это связано с тем, что на системную команду ping отвечает удалённая операционная система, для которой игровой сервер – приложение, причём вероятно зависшее.
4. Если вы находитесь в корпоративной сети, то лучше не заниматься самодеятельностью, а обратиться к человеку, ответственному за сеть (системотехнику или сетевому администратору).


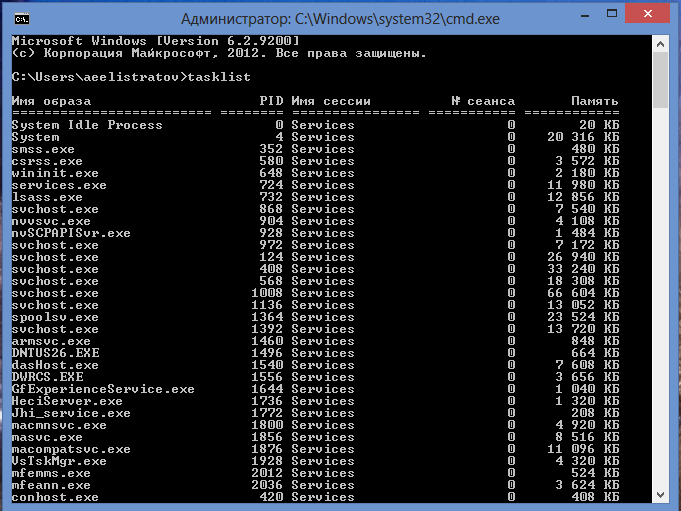

Свежие комментарии